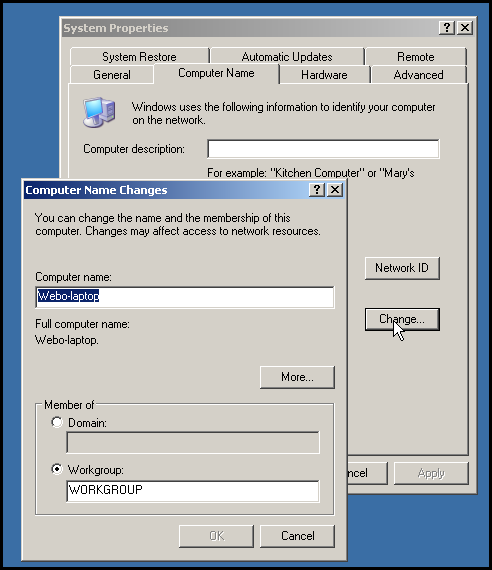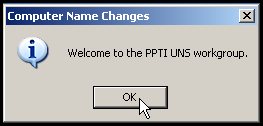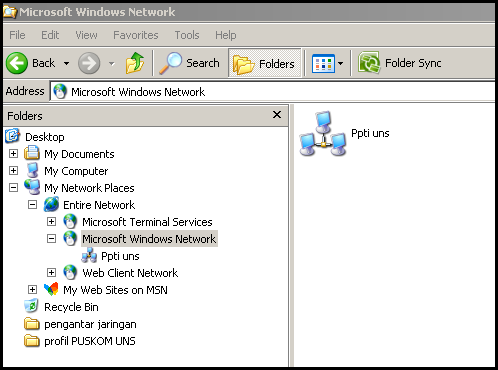Berikut cara sharing data ..
1. Klik kanan pada folder yang anda ingin sebarkan aksesnya.
2. Pilih 'sharing' atau 'sharing and security'
3. Pilih 'share this folder to the network' pada windows xp atau langsung menentukan folder display name.
4. Pilih siapa saja atau user mana saja yang berhak mengakses folder anda dan tipe hak aksesnya. Pilih full access jika orang lain anda bolehkan untuk melakukan edit data maupun menghapus serta menambahkan file pada folder yang disharing. Pilih read only jika orang lain hanya boleh lihat-lihat atau mengkopi file saja.
5. Pilih Ok jika anda telah melakukan pilihan.
sumber: http://organisasi.org/tips_dan_cara_sharing_data_folder_di_jaringan_network_komputer_pc_anda_windows
Sedangkan berikut ini adalah cara sharing printer ..
1. klik start

2. pilih "run"

3. ketik "cmd"

4. maka akan muncul gambar

5. ketik ip adress kmputer milik teman anda misal pada gambar di atas dan klik enter
maka akan muncul gambar

6. kemudian klik start pilih "kontrol panel"

7. kemudian pilih "printers and other hardware"

8. kemudian pilih "printers and faxes"

9. pilih "add printers"
10.maka akan muncul "add printer wizard"

11.klik "next"
12.maka akan muncul pilihan "local or network ptinter"
pilih "a network printer,or printer attached to another computer"

13.klik "next"
14.maka akan muncul "specify a printer"
pilih "browse for a printer"

15.setelah itu muncul "browse for printer"
pilih salah satu printer yang ada misal pada gambar

16.klik "next" maka muncul

17.setelah itu muncul pilihan "default printer"
pilih "yes"

18.setelah itu muncul "completing add the printer wizard"
klik "finish"


2. pilih "run"

3. ketik "cmd"

4. maka akan muncul gambar

5. ketik ip adress kmputer milik teman anda misal pada gambar di atas dan klik enter
maka akan muncul gambar

6. kemudian klik start pilih "kontrol panel"

7. kemudian pilih "printers and other hardware"

8. kemudian pilih "printers and faxes"

9. pilih "add printers"
10.maka akan muncul "add printer wizard"

11.klik "next"
12.maka akan muncul pilihan "local or network ptinter"
pilih "a network printer,or printer attached to another computer"

13.klik "next"
14.maka akan muncul "specify a printer"
pilih "browse for a printer"

15.setelah itu muncul "browse for printer"
pilih salah satu printer yang ada misal pada gambar

16.klik "next" maka muncul

17.setelah itu muncul pilihan "default printer"
pilih "yes"

18.setelah itu muncul "completing add the printer wizard"
klik "finish"